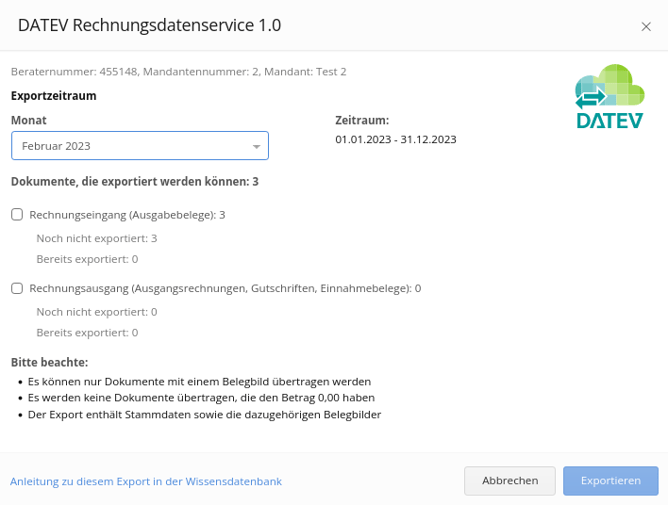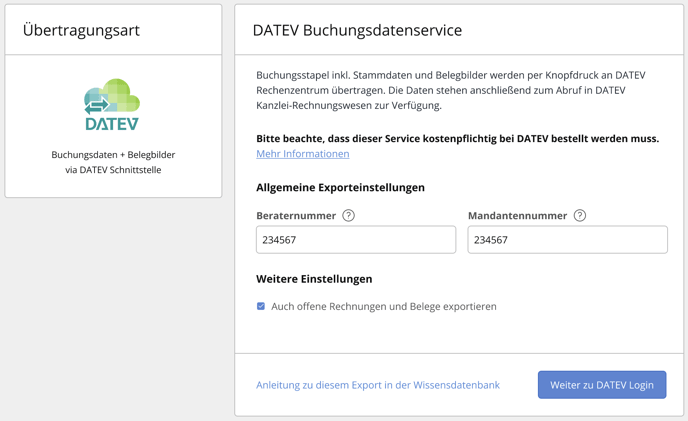Hier erklären wir Ihnen die verschiedenen Export-Möglichkeiten und den Import in DATEV
- Buchungsdaten + Belegbilder via Datei-Export
- Buchungsdaten + Belegbilder via Buchungsdatenservice 1.0
- Rechnungsdaten + Belegbilder via Datei-Export
- Rechnungsdaten + Belegbilder via Rechnungsdatenservice 1.0
Sie können den Datei-Export über den Mandanten-Account oder direkt aus dem Steuerberaterportal durchführen. Nehmen Sie hierzu folgenden Hilfeartikel zur Hand Steuerberaterportal.
Klicken Sie in der Mandantenansicht auf das Aufschalt - Symbol ![]() . Es öffnet sich ein Hinweis, in dem gefragt wird, ob Sie sich in den Mandanten-Account aufschalten möchten.
. Es öffnet sich ein Hinweis, in dem gefragt wird, ob Sie sich in den Mandanten-Account aufschalten möchten.
Bestätigen Sie mit OK. Es öffnet sich der sevDesk-Account Ihres Mandanten.
Gehen Sie im Hauptmenü zu Exporte. Es öffnet sich die Export-Ansicht:
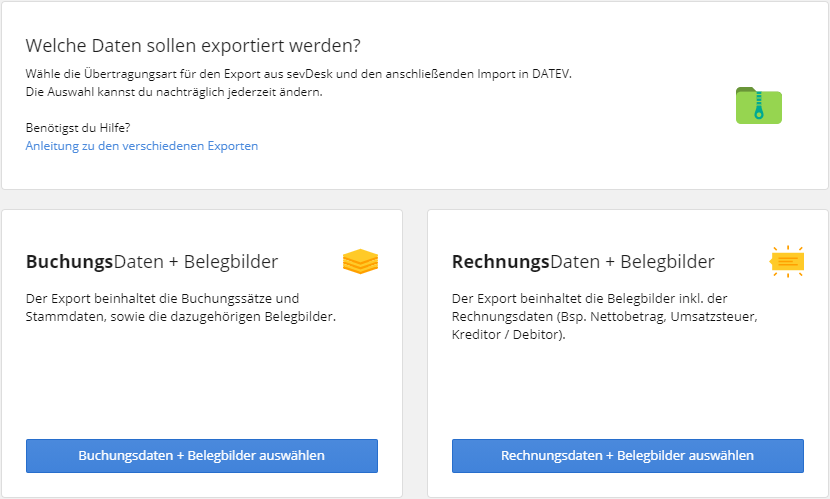
1. Buchungsdaten + Belegbilder via Datei-Export
Klicken Sie auf den blauen Button Buchungsdaten + Belegbilder auswählen.
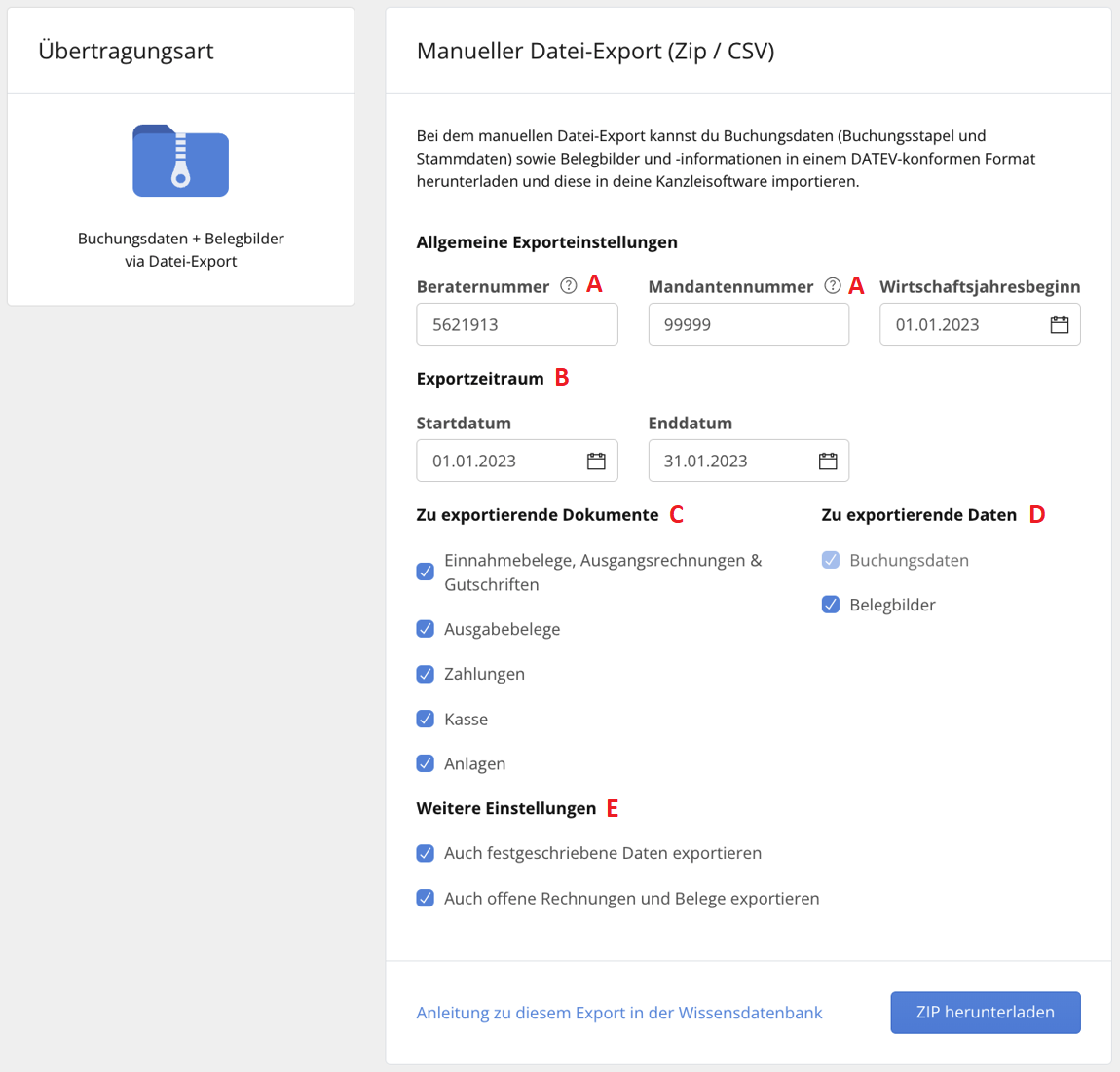
A: Die Berater- und Mandantennummern können aus DATEV übernommen werden, falls diese dort hinterlegt sind. Sie können auch fiktive Werte eintragen.
B: Wählen Sie den Zeitraum für die zu exportierenden Daten.
C: Wählen Sie die zu übertragenden Dokumente.
D: Wählen Sie, ob Sie die Buchungsdaten oder lediglich die Belegbilder exportieren möchten.
E: Wählen Sie, ob Sie bereits festgeschriebene Daten und offene Rechnungen auch exportieren möchten.
Klicken Sie abschließend auf den Button Buchungsdaten exportieren. Danach öffnet sich eine neue Maske. Hier können Sie die zu exportierenden Daten festschreiben, wenn Sie den Regler Dokumente festschreiben aktivieren (= blau). Bestätigen Sie über den Button Exportieren.
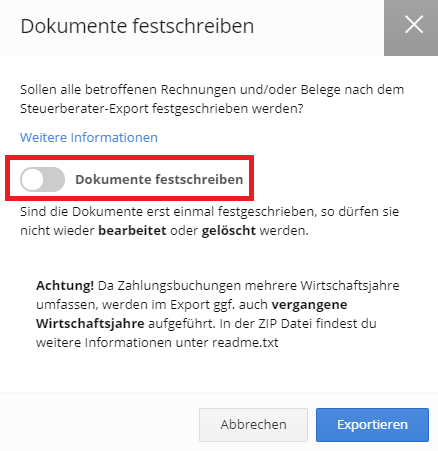
Es öffnet sich ein Hinweis, ob Sie auch die dazugehörigen Belegbilder exportieren möchten. Klicken Sie auf den Button Belegbilder exportieren.
Gleichzeitig zeigt das Fähnchen-Symbol den Status des Exports an. Sobald der Export abholbereit ist, öffnet sich der Download in Ihrem Browser.
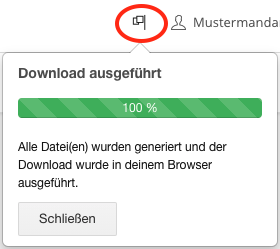
2. Buchungsdaten + Belegbilder via Buchungsdatenservice 1.0
Voraussetzungen für eine erfolgreiche Übertragung via Buchungsdatenservice 1.0:
- Bestellung des DATEV-Buchungsdatenservice über die MyDATEV Mandantenregistrierung
- durch Steuerberatungskanzleien
- durch Mandanten im mitgliedsgebundenem Mandantengeschäft, welche selbst ein
DATEV Rechnungswesen-Programm im Einsatz haben
- Das Recht zur Nutzung von Buchungsdatenservice 1.0 auf der SmartCard muss freigeschaltet sein. Dies können Sie mit Administratoren-Rechten unter Rechteverwaltung online durchführen.
- In DATEV Unternehmen online muss zwingend der "Bestand online” angelegt sein.
- In DATEV Unternehmen online muss zwingend das zu übertragende Wirtschaftsjahr angelegt sein.
- Die Sachkontenlänge muss zwingend auf vier Stellen angelegt sein.
- Für die Nutzung des Buchungsdatenservice benötigen Sie als Kanzlei nicht zwingend DATEV Unternehmen online, hier genügt Ihnen bereits "Belege online".
Ein kostenfreies telefonisches Onboarding zur Einrichtung der Schnittstelle zwischen DATEV und sevDesk, können Sie bei den Kollegen der DATEV hier buchen.
Derzeit ist die Übertragung über den Buchungsdatenservice im sevDesk-Account des Mandanten hinterlegt. Schalten Sie sich auf den sevDesk Account Ihres Mandanten auf.
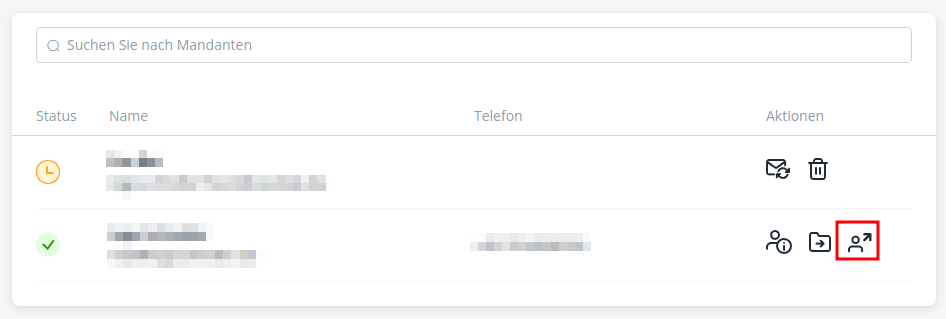 Öffnen den Reiter Exporte. Geben Sie Ihre DATEV Berater- und die Mandantennummer ein. Bestätigen Sie mit Übertragen. Loggen Sie sich im Anschluss mit dem gewünschten Anmeldeverfahren ein.
Öffnen den Reiter Exporte. Geben Sie Ihre DATEV Berater- und die Mandantennummer ein. Bestätigen Sie mit Übertragen. Loggen Sie sich im Anschluss mit dem gewünschten Anmeldeverfahren ein.
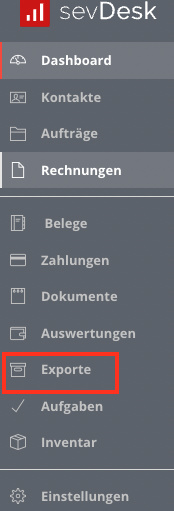
Wählen Sie im letzten Schritt den Mandanten, den Monat und die zu übertragenden Daten aus. Hierbei haben Sie Möglichkeit, Dubletten zu übertragen.
Hinweis: Wir empfehlen Ihnen beim ersten Export des Monats diese Funktion anzuwählen.
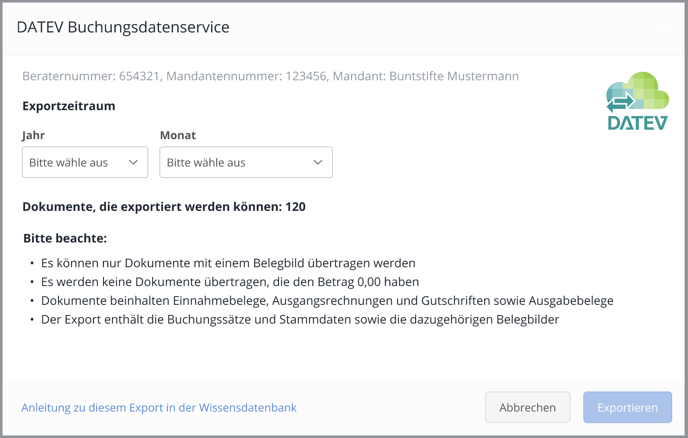
Öffnen Sie nun Kanzlei Rechnungswesen und wählen Sie Bestand, Daten holen und klicken anschließend auf Mandant ergänzen.
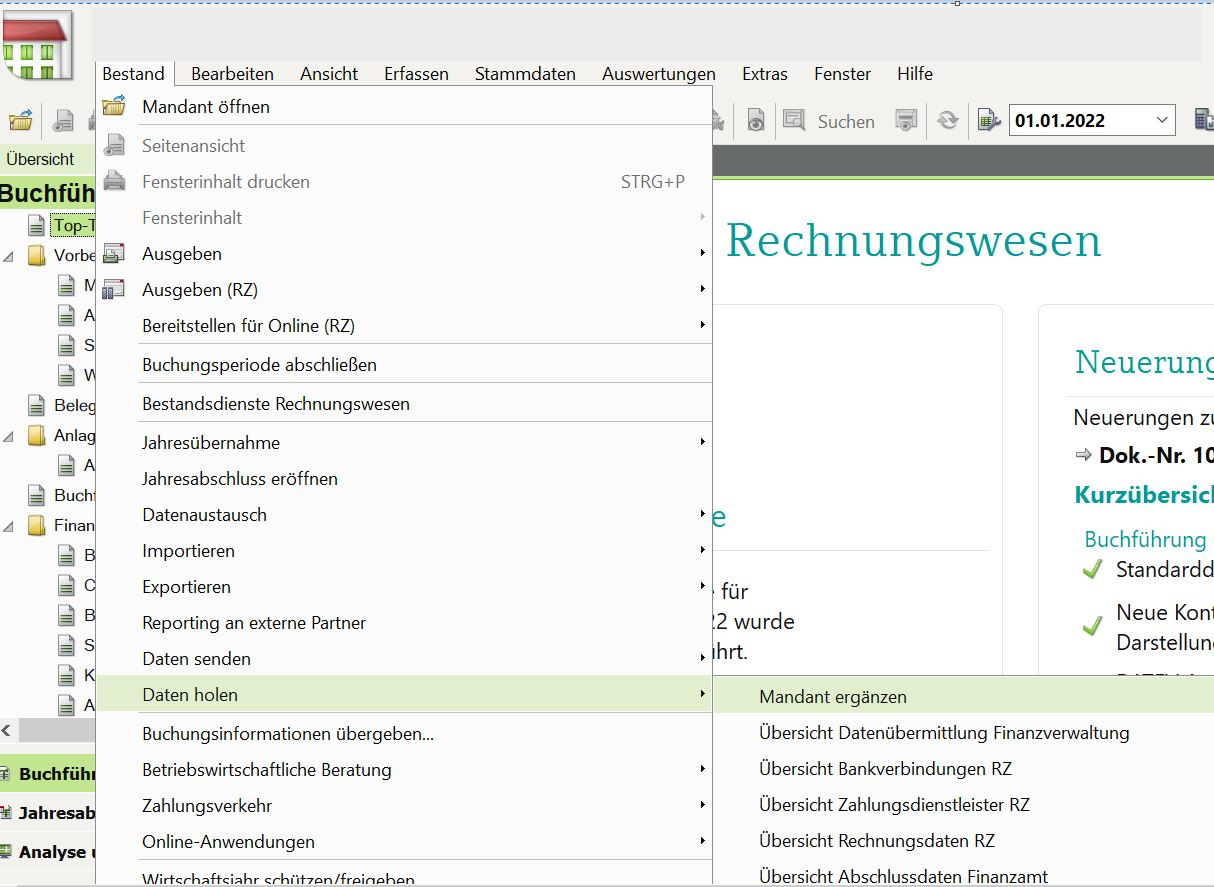
Aktivieren Sie das Kontrollkästchen Beleg-/ Buchungsstapel und Stammdaten (RZ) und klicken Sie auf Daten holen.
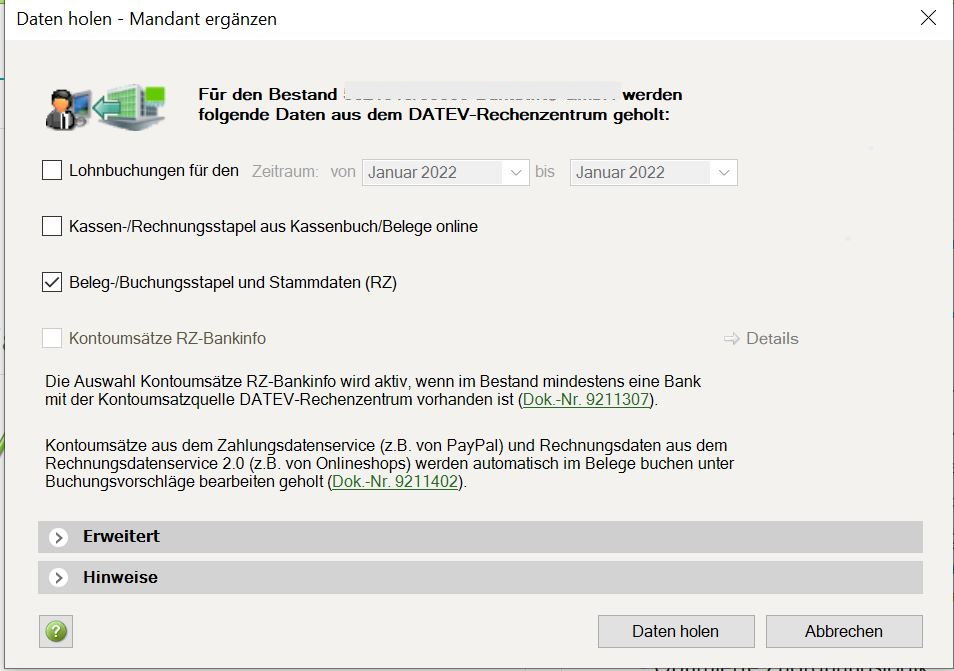
Wenn der Hol-Vorgang abgeschlossen ist, wählen Sie im Menü Bestand Importieren und wählen Stapelverarbeitung.
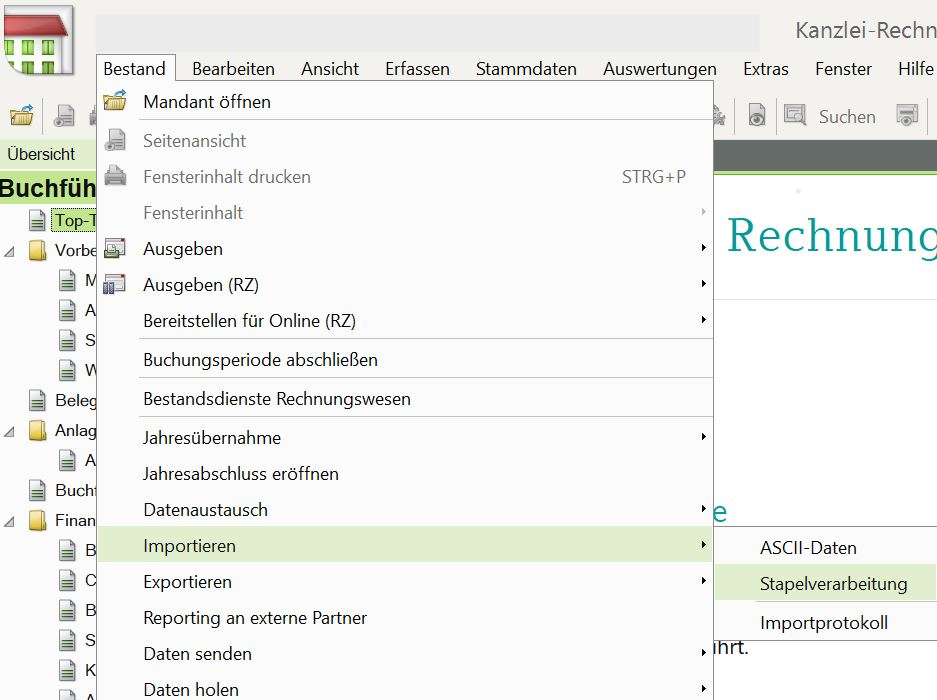
Hier sehen Sie die soeben übertragenen Buchungsstapel und Stammdaten.
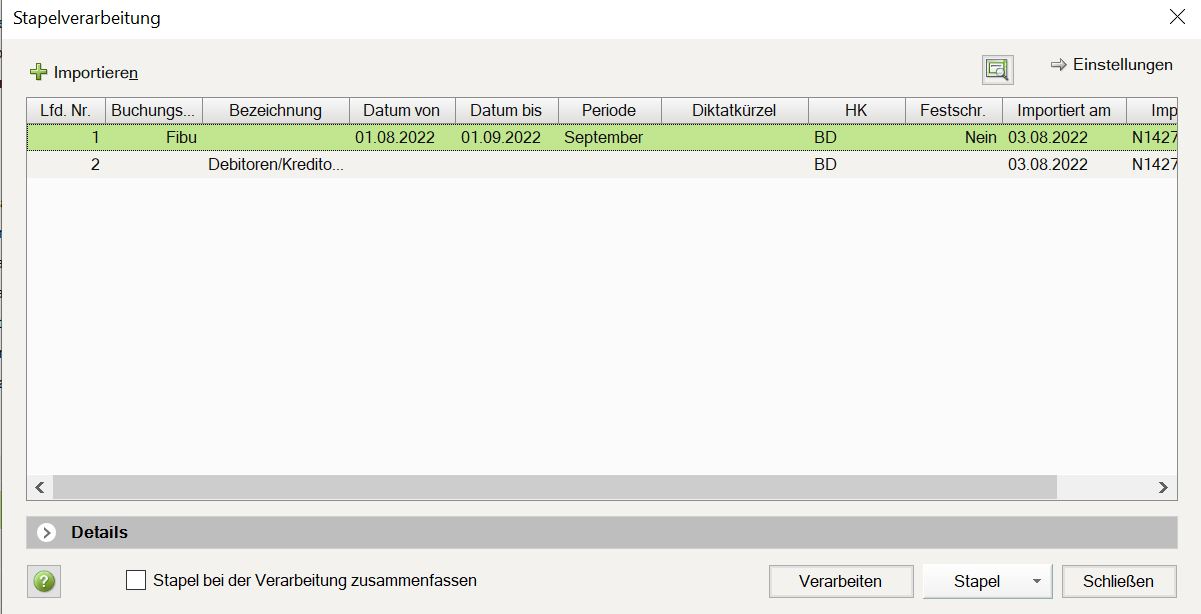
Ein Video zum Thema Buchungsdatenservice finden Sie Hier:
Wählen Sie hierzu nach Anmeldung im Steuerberaterportal das Ordner-Symbol "Exporte" beim jeweiligen Mandanten und wählen Sie "DATEV Buchungsdaten + Belegbilder" sowie die Übertragungsart "DATEV-Buchungsdatenservice". Gehen Sie im Anschluss analog wie oben beschrieben ab der Monatsauswahl vor.
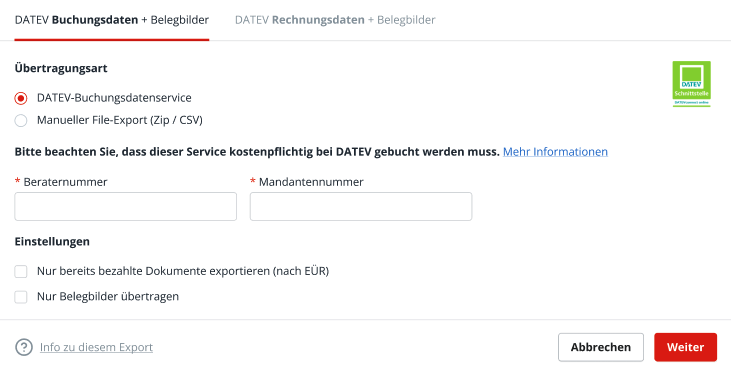
3. Rechnungsdaten + Belegbilder via Datei-Export:
Klicken Sie auf den blauen Button Rechnungsdaten + Belegbilder auswählen.

A: Die Berater- und Mandantennummern können aus DATEV übernommen werden, falls diese dort hinterlegt sind. Sie können auch fiktive Werte eintragen.
B: Wählen Sie den Zeitraum für die zu exportierenden Daten.
C: Wählen Sie die zu übertragenden Dokumente.
D: Wählen Sie, ob Sie die Rechnungsdaten oder lediglich die Belegbilder exportieren möchten.
E: Wählen Sie, ob Sie bereits festgeschriebene Daten und offene Rechnungen auch exportieren möchten.
Klicken Sie abschließend auf den Button Exportieren. Gleichzeitig zeigt das Fähnchen-Symbol den Status des Exports an. Sobald der Export abholbereit ist, öffnet sich der Download in Ihrem Browser.
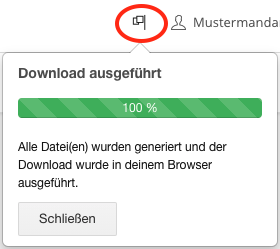
4. Rechnungsdaten + Belegbilder via Rechnungsdatenservice 1.0
Voraussetzungen für eine erfolgreiche Übertragung via Rechnungsdatenservice 1.0:
- Das Recht zur Nutzung von Rechnungsdatenservice 1.0 auf der SmartCard muss freigeschaltet sein. Dies können Sie mit Administratoren-Rechten unter Rechteverwaltung online durchführen.
- In DATEV Unternehmen online muss zwingend der Bestand “erweitert” angelegt sein.
- In DATEV Unternehmen online muss zwingend das zu übertragende Wirtschaftsjahr angelegt sein.
- Die Sachkontenlänge muss zwingend auf vier Stellen angelegt sein.
Ein kostenfreies telefonisches Onboarding zur Einrichtung der Schnittstelle zwischen DATEV und sevDesk, können Sie bei den Kollegen der DATEV hier buchen.
Wählen Sie Ihre Berater- und die Mandantennummer aus DATEV. Bestätigen Sie mit Übertragen. Loggen Sie sich im Anschluss mit dem gewünschten Anmeldeverfahren ein.
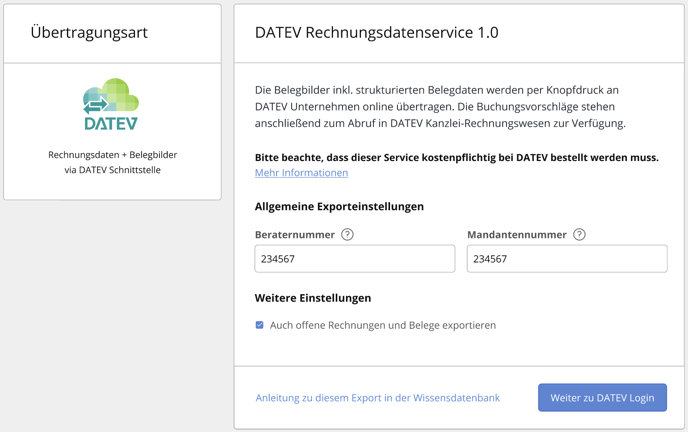
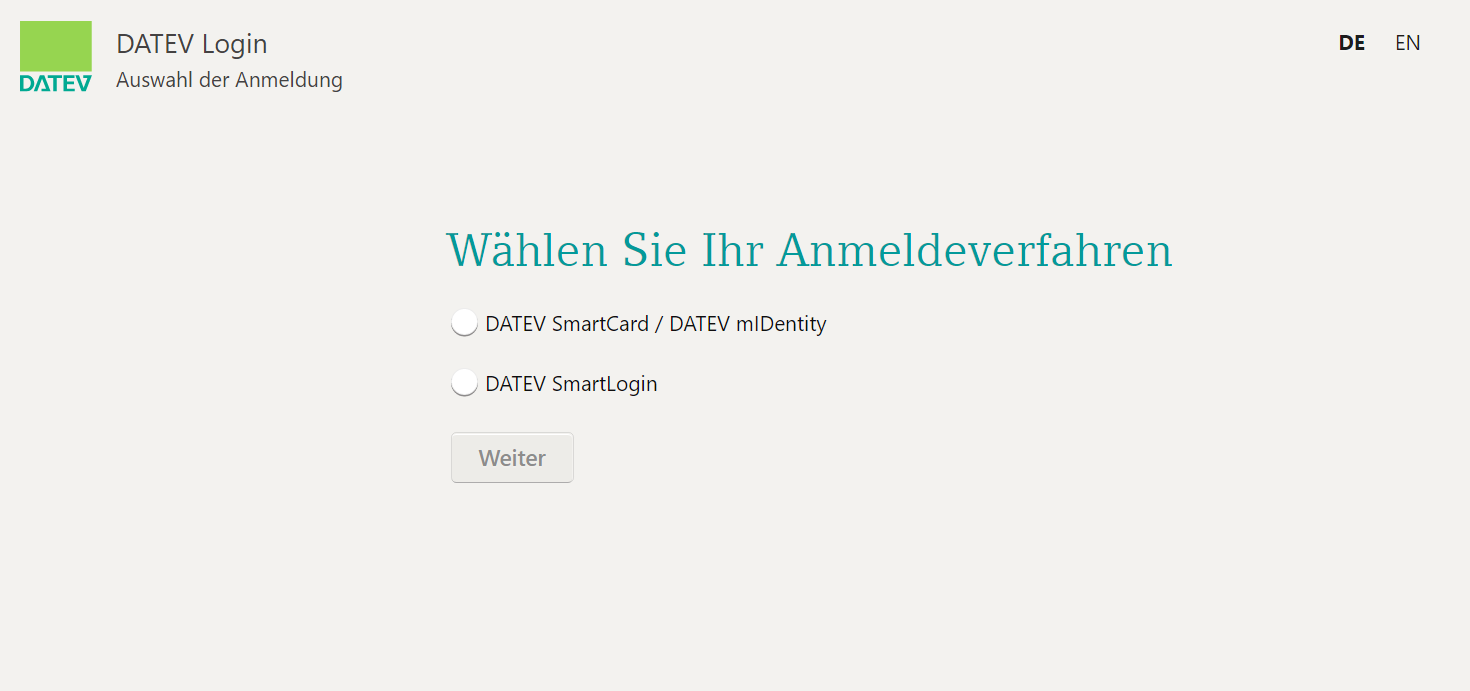
Wählen Sie im letzten Schritt den Mandanten, den Monat und die zu übertragenden Daten aus.