Hier zeigen wir dir, wie du ein Zahlungskonto über den Schnittstellenpartner finAPI anbindest
- Video Zahlungskonto anlegen
- Bankkonto anbinden
- Anbindung mehrerer Konten mit unterschiedlichen Zugangsdaten
- Standardkonto festlegen
- Zahlungskonto löschen
In sevDesk kann man sein Bankkonto einfach anlegen und verknüpfen.
1. Video Zahlungskonto anlegen
2. Bankkonto anbinden
Gehe im Hauptmenü zu Einstellungen und dann Buchhaltung. Gehe im Reiter auf Zahlungskonten. Klicke auf den blauen Button Zahlungskonto anlegen. Alternativ kannst du auch im Bereich Zahlungen auf Zahlungskonto anlegen klicken.
Hier kannst du nach der Bank suchen, bzw. deine Bank in der Suchleiste eintragen oder direkt auf eine angezeigte Bank klicken. Eine Liste der verfügbaren Banken kannst du hier einsehen.
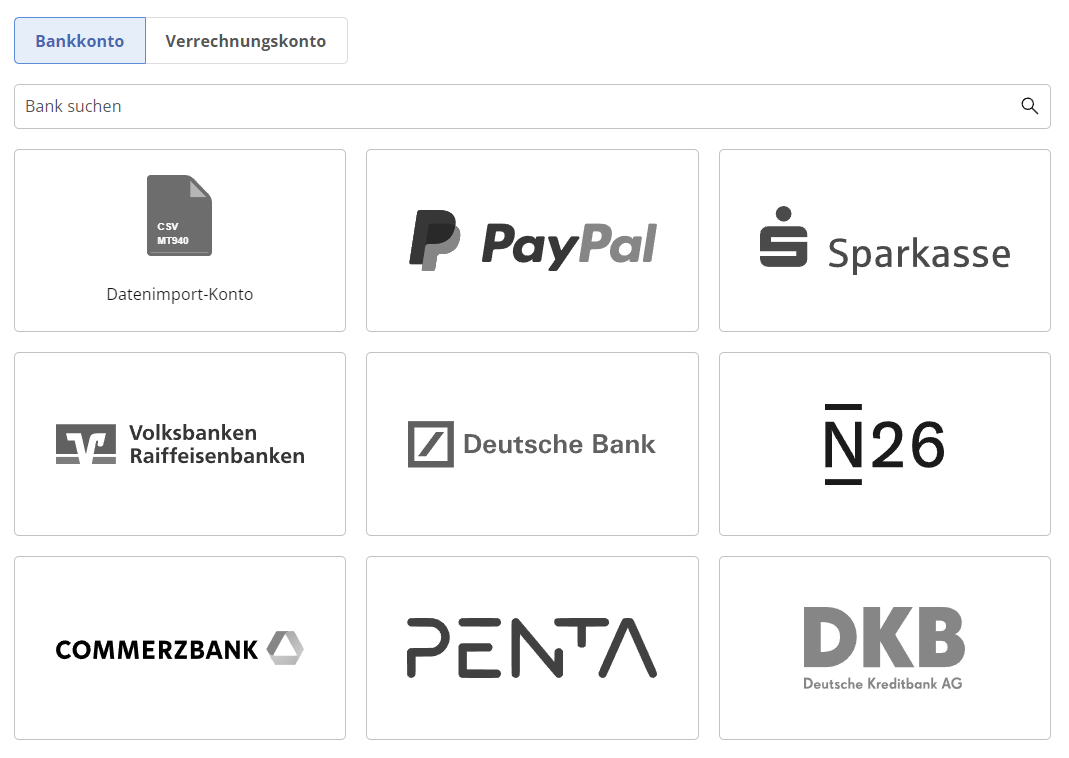
Klicke auf das angezeigte Bankkonto.

Tipp:
Wenn du deine PIN speicherst, ist sevDesk in der Lage deine Daten im Hintergrund für dich zu aktualisieren und zu verbuchen. Ganz automatisch.
Du wirst zu unseren PSD2-konformen Schnittstellenpartner FinAPI weitergeleitet.
Trage deine Zugangsdaten für das Online-Banking ein. Aktiviere unbedingt die Option PIN speichern, damit neue Transaktionen automatisch in sevDesk eingelesen werden.
Klicke dann auf Weiter.
Folge den nächsten Anweisungen, TAN Methode auswählen, TAN bestätigen und Bestätigung.
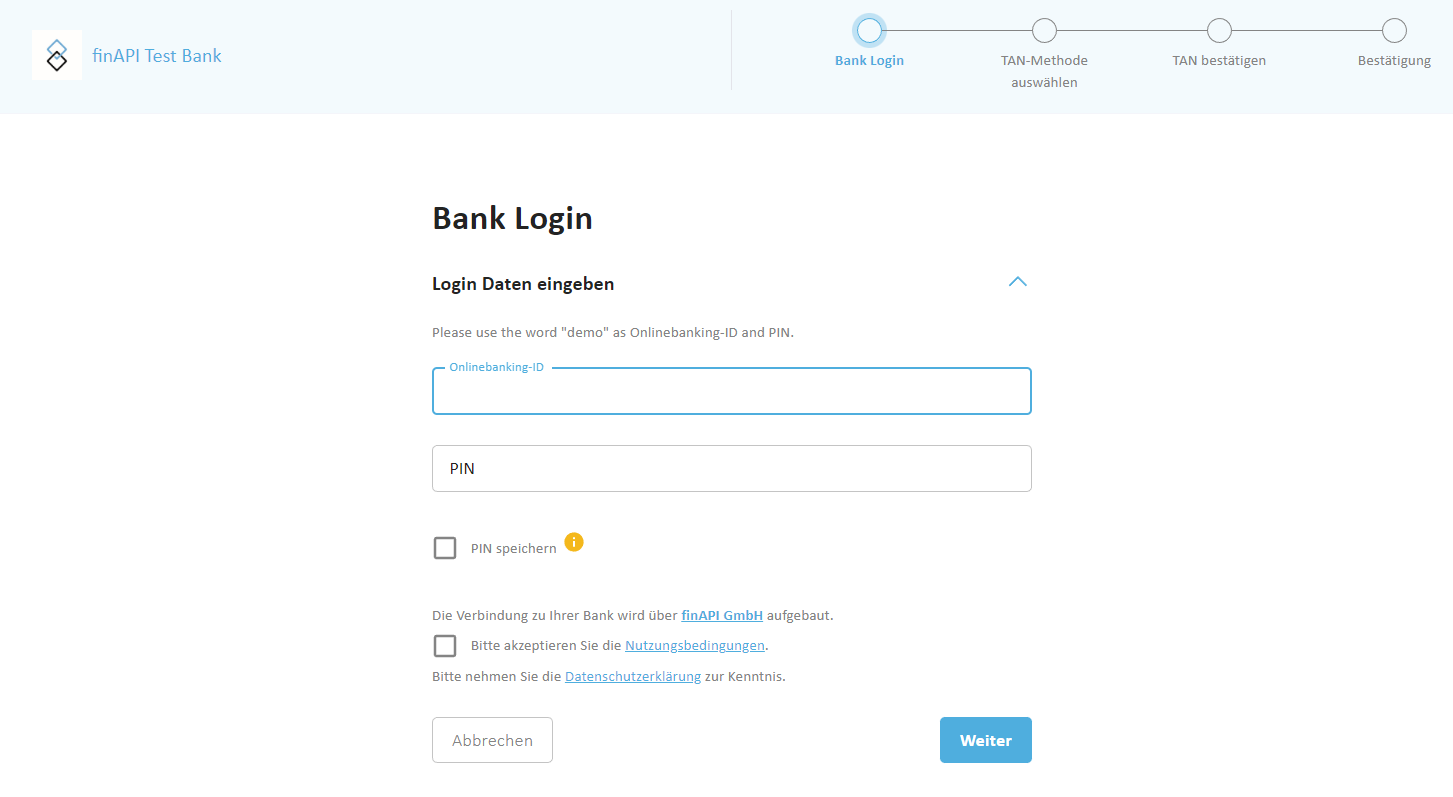
Nach einer kurzen Ladezeit werden alle Konten angezeigt, die unter diesem Login verwaltet und angelegt werden können. Zusätzlich siehst du, welche Funktion für das jeweilige Konto möglich ist.
Es können mehrere Bankkonten bei einer Bank hinzugefügt werden, auch wenn diese Konten unterschiedliche Login-Daten besitzen.
Wähle über das Setzten des Hakens die entsprechenden Konten aus.
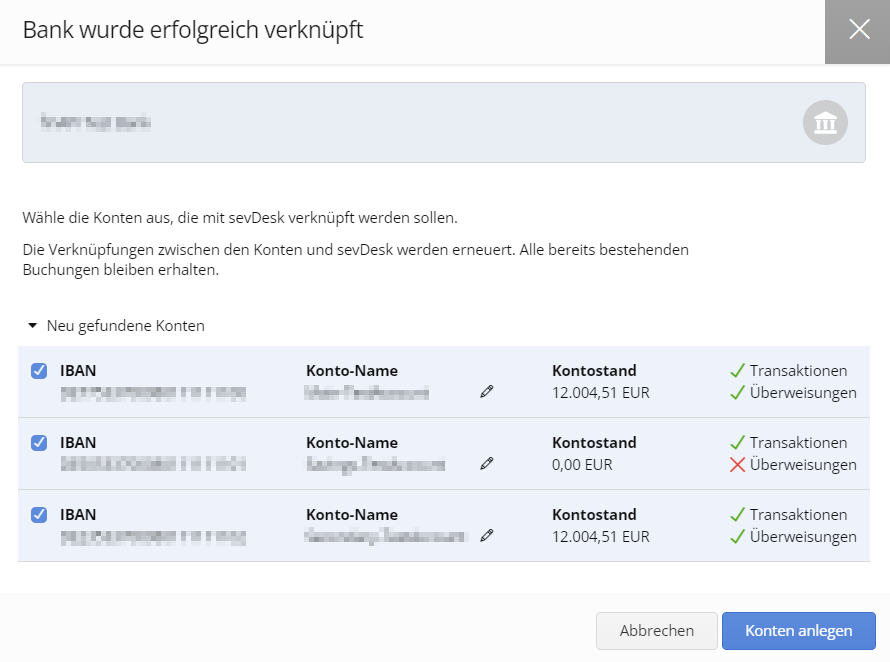
Klicke auf Konten anlegen, um die ausgewählten Konten mit sevDesk zu verbinden und die über mittelbaren Transaktionen automatisch in sevDesk einzulesen.
3. Anbindung mehrerer Konten mit unterschiedlichen Zahlungsdaten
Gehe im Hauptmenü zu Einstellungen und dann Buchhaltung. Gehe im Reiter auf Zahlungskonten. Klicke auf den blauen Button Zahlungskonto anlegen. Alternativ kannst du auch im Bereich Zahlungen auf Zahlungskonto anlegen klicken.
Gebe deine Bank, bei der du dein Konto mit den unterschiedlichen Zahlungsdaten verknüpfen möchtest, in der Suchleiste ein und wähle sie aus.
Du wirst zu unseren PSD2-konformen Schnittstellenpartner FinAPI weitergeleitet.
Wähle hier das Konto mit neuen Zugangsdaten verknüpfen aus und gehe genauso weiter vor wie in Punkt 2 beschrieben.
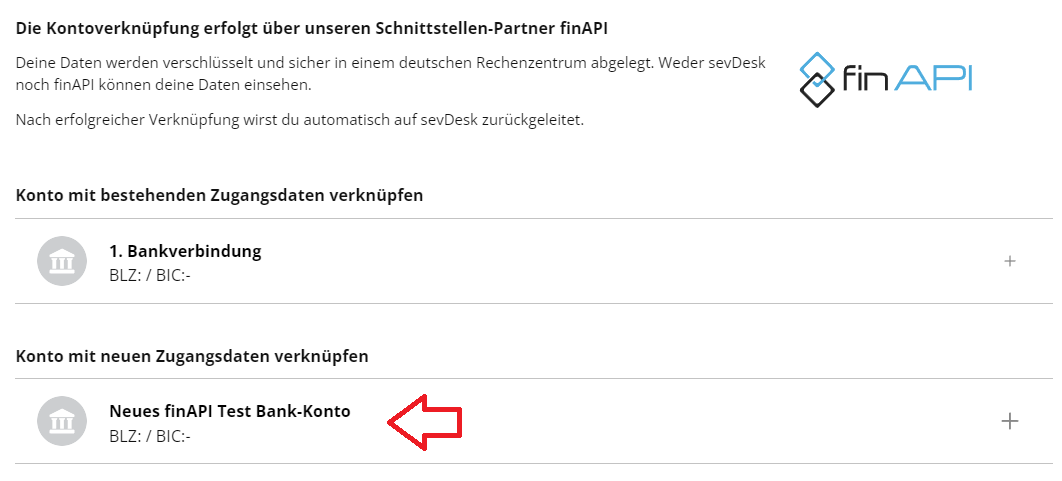
4. Standardkonto festlegen
Gehe im Hauptmenü zu Einstellungen und dann Buchhaltung. Gehe im Reiter auf Zahlungskonten.
Wähle das Konto aus, das standardmäßig beim Verbuchen des Zahlungsein- bzw. Zahlungsausgang genutzt werden soll und klicke auf Als Standardkonto festlegen.


5. Bankumsätze importieren
Im Hauptmenü unter Zahlungen findest du dein Bankkonto als neuen Reiter. Wähle den Reiter aus und klicke auf Transaktionen importieren.

Wähle den entsprechenden Zeitraum aus und bestätige mit OK. Jetzt werden dir alle gefundenen Transaktionen in der Übersicht angezeigt.
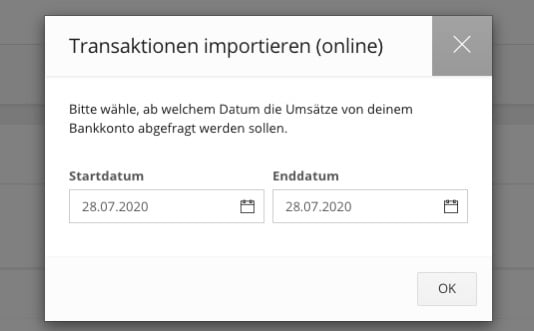
6. Bankumsätze zuordnen
Gehe im Hauptmenü zu Zahlungen und wähle das entsprechende Zahlungskonto aus. Klicke auf den Button Transaktionen zuordnen, um deine Banktransaktionen automatisch den passenden Rechnungen, Gutschriften oder Belegen zuzuordnen.
Für Transaktionen, die nicht eindeutig zugeordnet werden können, bekommst du Vorschläge angezeigt. Klicke hierfür auf eine nicht verbuchte Transaktion, um die vorgeschlagenen Referenzen einzusehen. Ist die passende Rechnung oder der Beleg nicht dabei, kannst du über das blaue Mehr eine Liste aller Rechnungen und Belege aufrufen. Wähle den Beleg oder die Rechnung aus, die zur Transaktion gehört, um sie miteinander zu verknüpfen.
Mithilfe der automatischen Transaktionszuordnung werden deine Banktransaktionen direkt nach dem Import zu den passenden Rechnungen, Gutschriften oder Belegen zugeordnet (siehe auch Automatische Transaktionszuordnung).
7. Warum erscheinen nicht alle neuen Transaktionen sofort?
Unser Partner FinAPI holt die Daten nur einmal pro Tag von deiner jeweiligen Bank ab. Deshalb kann es hin und wieder 1–2 Tage dauern, bis alle neuen Transaktionen aus deinem Online-Banking in sevDesk ankommen. Wenn bei der Übertragung an diesem Tag ein Fehler passiert (z. B. wenn die Bank offline ist), kann der Verzug auch 3–4 Tage dauern. In der Regel erscheinen die Transaktionen direkt am gleichen oder am nächsten Tag.
8. Zahlungskonto löschen
Gehe im Hauptmenü zu Einstellungen und dann Buchhaltung. Gehe im Reiter auf Zahlungskonten. Klicke das entsprechende Konto an oder wähle das Symbol Stift zur Bearbeitung aus.
Klicke auf Umstellen auf Import und setzte den Haken bei Löschen des Online Kontos. Wähle CSV Import aus.
Danach steht dir in der Spalte auf der rechten Seite des Kontos das Symbol Papierkorb zur Verfügung.