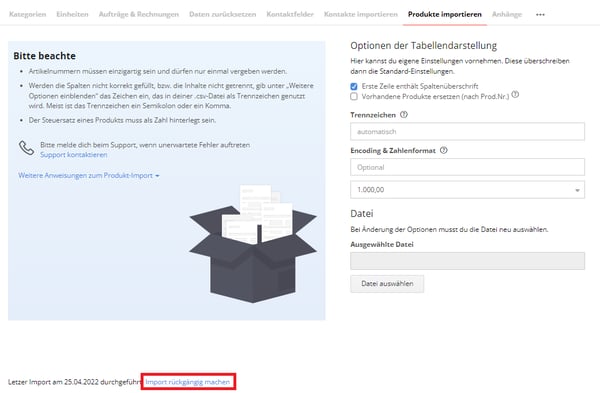Wir erklären wie man in sevDesk Produkte aus einem anderen System via CSV Date importieren kann.
1. Produkte importieren
Erstelle ein Tabellendokument mit dem Produktstamm, den du importieren möchtest. Wir haben dir eine Vorlage erstellt, damit du weißt, welche Spalten du in sevDesk nutzen darfst. Am einfachsten ist es deine Daten in diese Vorlage einzufügen.
Speichere das Dokument als .csv-Datei ab.
Gehe in sevDesk im Hauptmenü zu Einstellungen und dann System.
Gehe im Reiter auf Produkte importieren.
Klicke auf Datei auswählen und lade deine .csv-Datei in sevDesk hoch.
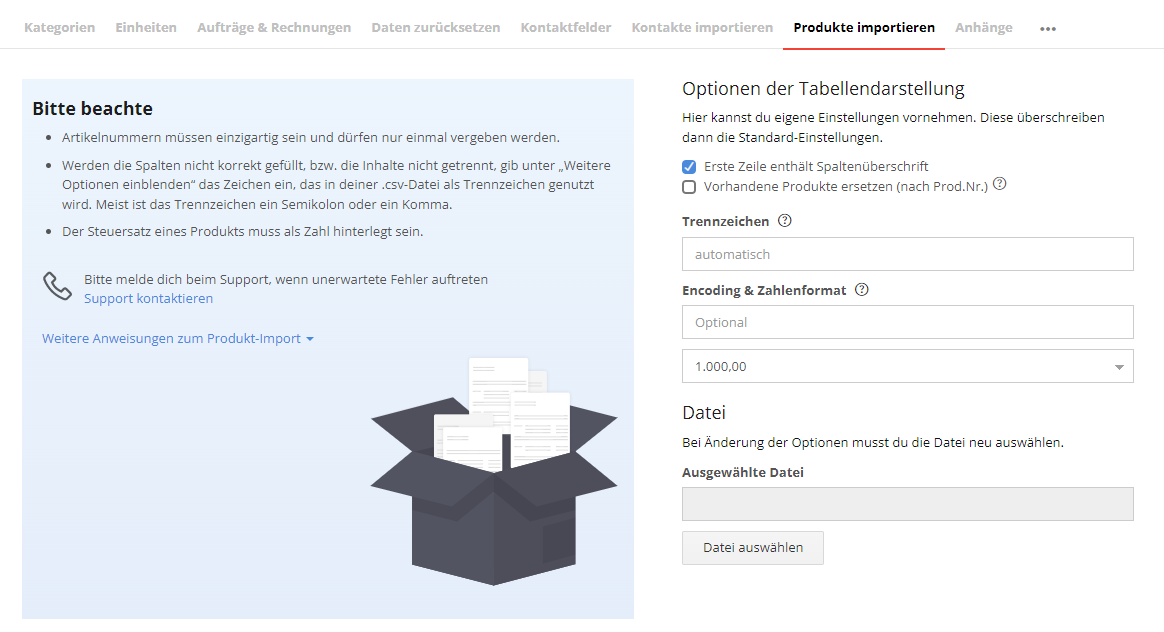
Um vorhandene Produkte beispielweise aufgrund einer Preisanpassung zu überschreiben, setzte den Haken bei Vorhandene Artikel ersetzen.
Klicke auf Datei auswählen und lade deine .csv-Datei in sevDesk hoch.
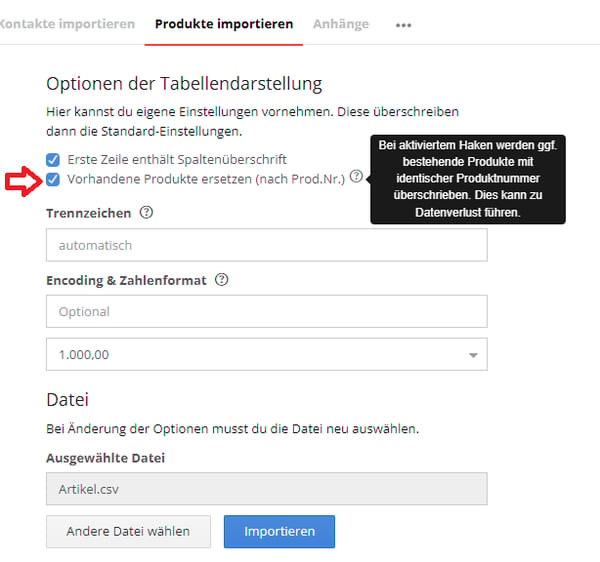
Insofern du den Haken gesetzt hast, erscheint die Meldung Achtung: Möglicher Datenverlust. Wähle Jetzt Backup starten um deine Daten vor einem möglichen Datenverlust zu sichern.
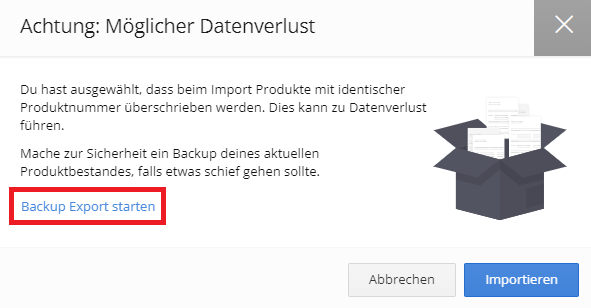
Wähle Importieren um den Vorgang abzuschließen. Oder wähle Abbrechen und es erscheint eine Tabelle, die du manuell bearbeiten kannst. Klicke einfach hinein und ändere bei Bedarf den Text. Falls die Tabellenüberschriften in einer falschen Reihenfolge sind, kannst du das mit einem Klick auf die Pfeile die Spalten ändern.
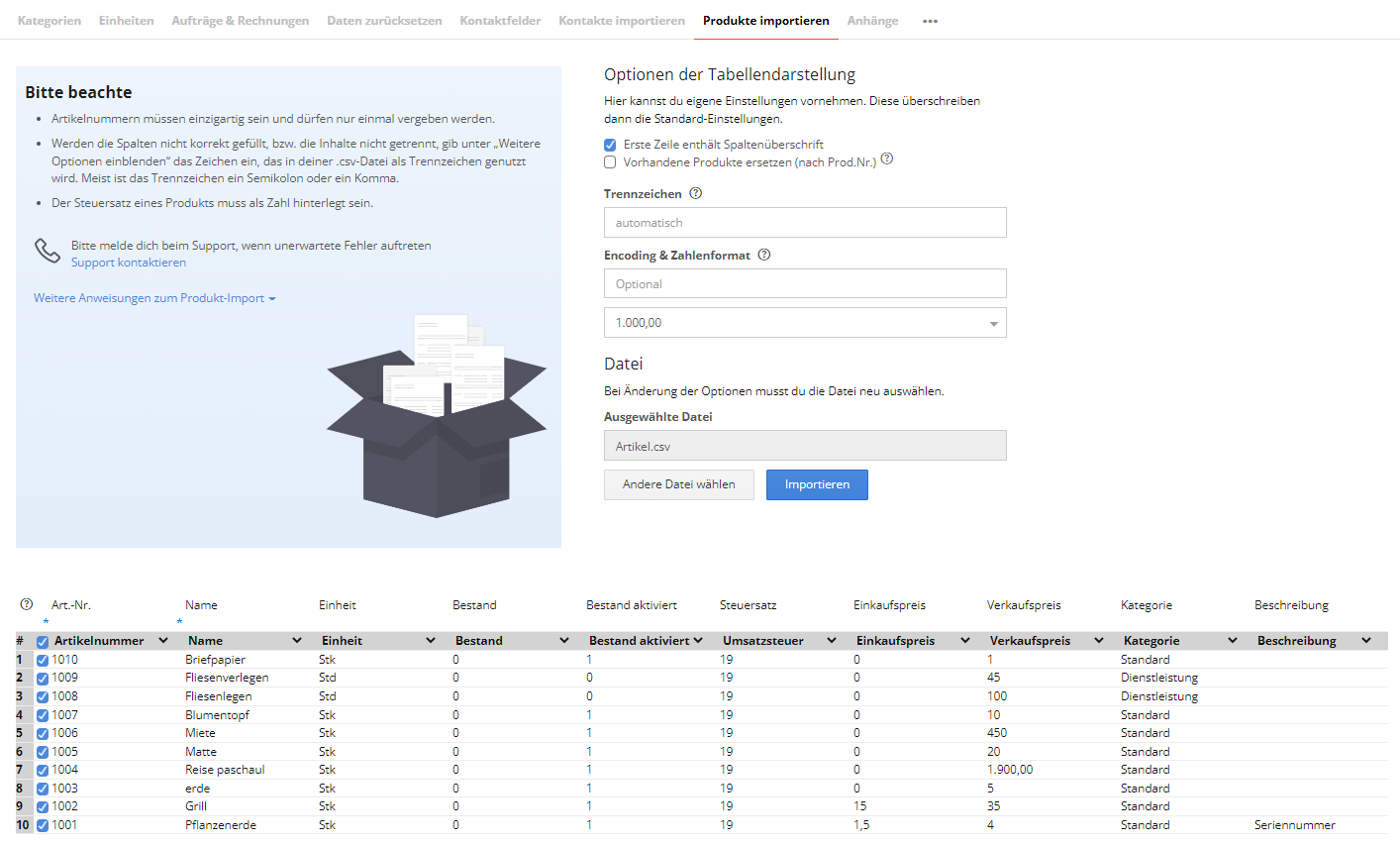
2. Konflikte beim Import
Auf eventuelle Konflikte wirst du in Textform über der Tabelle und direkt in der Tabelle hingewiesen.
In manchen Fällen wird das Trennzeichen falsch erkannt. Falls das der Fall ist, kannst du über die Zeile Trennzeichen das Trennzeichen manuell eingeben. Meist handelt es sich um ein Semikolon (;) oder ein Komma (,).
Die Daten können direkt in dieser Tabelle noch bearbeitet werden, wenn dies notwendig sein sollte.
In manchen Fällen wird das Trennzeichen falsch erkannt. Falls dies der Fall sein sollte kannst du über die weiteren Optionen das Trennzeichen manuell eingeben.
Meist handelt es sich um ein Semikolon (;) oder ein Komma (,).
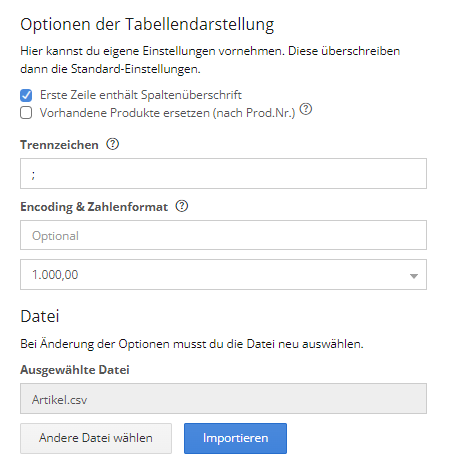
Falls die Zeichen falsch dargestellt werden, liegt das höchstwahrscheinlich am Encoding. Achte darauf, dass du das selbe Encoding nutzt wie in der .csv-Datei.
Wenn die Tabelle korrekt ist, klicke auf den Button Importieren um den Produktstamm zu importieren. Nach dem Import stehen dir die Daten unter Einstellungen → Produkte zur Verfügung und du kannst die Produkte in Rechnungen, Angeboten, etc. verwenden.
3. Import rückgängig machen
Nach jedem Import besteht die Möglichkeit den Import wieder rückgängig zu machen.
Beachte! Du kannst ausschließlich den letzten Import rückgängig machen!