Hier zeigen wir dir, wie du Textvorlagen und die Signatur erstellst bzw. bearbeitest
Du kannst eigene Texte hinterlegen, die du jederzeit in Kopf- oder Fußtexte in den verschiedenen Dokumenten einfügen kannst.
Du kannst auch eine eigene Signatur hinterlegen, die beim E-Mail-Versand aus sevDesk benutzt wird.
1. Textvorlage erstellen bzw. bearbeiten
Gehe im Hauptmenü zu Einstellungen und dann Textvorlagen. Klicke auf den blauen Button Textvorlage erstellen. Es öffnet sich eine Bearbeitungsmaske.
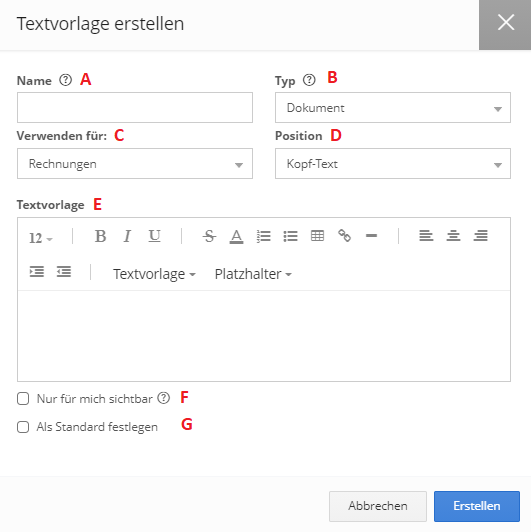
Name (A): Hier kannst du den Namen des Textbausteins eintragen.
Typ (B): Wähle hier Dokument.
Verwenden für (C): Wähle hier den Dokumenttyp, für den der Textbaustein verwenden werden soll (Angebote, Auftragsbestätigungen, Gutschriften, Lieferscheine, Mahnungen, Rechnungen).
Position (D): Hier kannst du wählen, ob der Textbaustein für den Kopf- oder Fußtext verwendet werden soll.
Textvorlage (E): Hier kannst du deinen Text hinterlegen. Du kannst hier auch mit Platzhaltern arbeiten, die auf bestimmte Bereiche des Dokumentes zu greifen und den Bereich dann entsprechend automatisch füllen.
Klicke auf das Symbol A und dir stehen für das Textfeld acht verschieden Farben zur Auswahl.
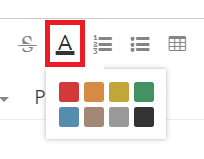
Über das Symbol Gitter füge Tabellen ins Textfeld ein.
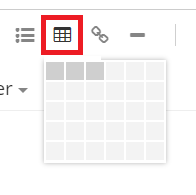
Durch erneuten Klick auf das Symbol Gitter kannst du die Tabellen nochmals bearbeiten oder wieder entfernen.
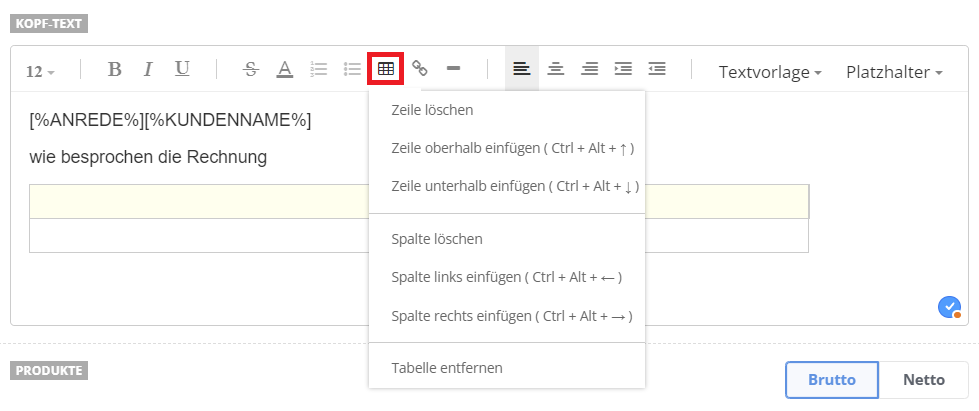
Im Textfeld kannst du einen Zeilenumbruch tätigen. Hierbei unterscheiden wir zwischen einem harten und weichen Enter.
- harter Enter: Enter
- weicher Enter: Shift + Enter
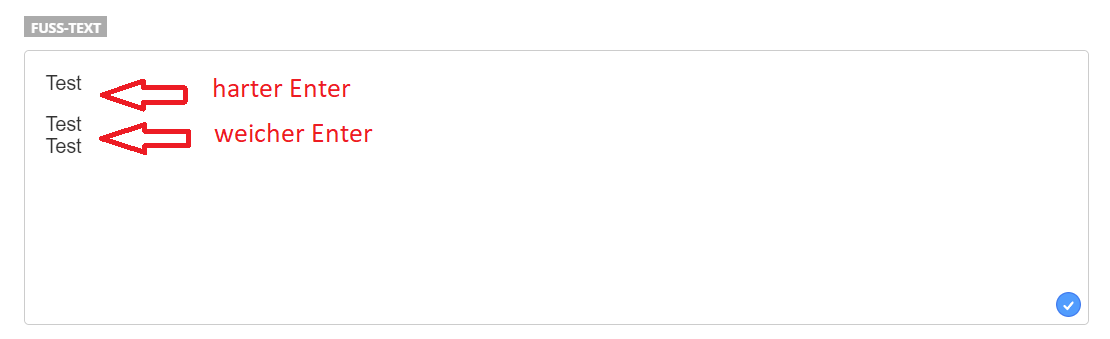
Nur für mich sichtbar (F): Bei aktivierter Option kann der Textbaustein nur vom Ersteller des Textbausteins genutzt werden und ist für anderen User nicht sichtbar.
Als Standard festlegen (G): Hier kannst du den Textbaustein als Standard festlegen (blau = aktiviert, grau = deaktiviert). Textbausteine, die als Standard festgelegt sind, werden bei Erzeugung des jeweiligen Dokuments automatisch in das Dokument eingefügt.
2. Signatur erstellen bzw. bearbeiten
Gehe im Hauptmenü zu Einstellungen und dann Textvorlagen. Klicke auf den blauen Button Textvorlage erstellen. Es öffnet sich eine Bearbeitungsmaske.
Wähle bei Typ E-Mail.
Wähle bei Position Signatur.
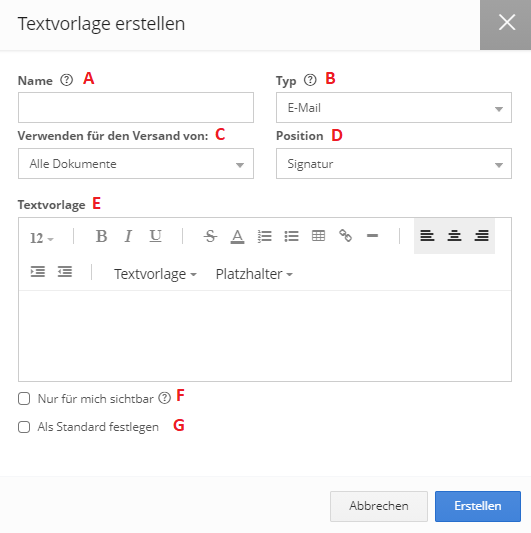
Name (A): Hier kannst du den Namen der Signatur eintragen.
Typ (B): Wähle hier E-Mail.
Verwenden beim Versand von (C): Wähle hier den Dokumenttyp, für den die Signatur verwendet werden soll (alle Dokumente, Angebote, Auftragsbestätigungen, Gutschriften, Lieferscheine, Mahnungen, Rechnungen).
Position (D): Wähle hier Signatur.
Textvorlage (E): Hier kannst du deine Signatur hinterlegen. Du kannst hier auch mit Platzhaltern arbeiten, die auf bestimmte Bereiche zu greifen und den Bereich dann entsprechend automatisch füllen.
Nur für mich sichtbar (F): Bei aktivierter Option kann die Signatur nur vom Ersteller der Signatur genutzt werden und ist für andere User nicht sichtbar.
Als Standard festlegen (G): Hier kannst du die Signatur als Standard festlegen (blau = aktiviert, grau = deaktiviert).