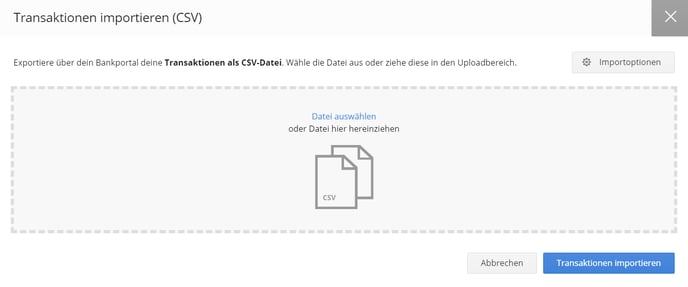Hier zeigen wir dir, wie du das Datenimport-Konto im Bereich Zahlungen hinzufügen und nutzen kannst.
Wenn deine Bank nicht von einem unserer externen Dienstleister unterstützt wird, hast du die Möglichkeit deine Banktransaktionen per CSV-Datei zu importieren.
Diese CSV-Datei kannst du in deinem Online-Banking-Portal herunterladen. Ggf. bietet deine Bank auch eine MT940-Datei, die ebenfalls bei uns eingelesen werden kann.
1. Wichtige Hinweise für den Import
- Die Transaktionen müssen korrekte Vorzeichen besitzen, dass sie den Einnahmen und Ausgaben zugeordnet werden können. Manche Banken haben keine Vorzeichen bei den Beträgen – dann werden in sevDesk die Ausgaben als Einnahmen verbucht!
- Berücksichtige die Checkbox Überschriften in CSV.
- Die Zuordnung der Spalten muss korrekt sein, ob mit Überschrift oder ohne Überschrift, da jede Bank die Daten in einer unterschiedlichen Reihenfolge exportiert. Um die Spalten anzupassen, klickst du einfach auf den schwarzen Pfeil links neben der Spaltenüberschrift. Daraufhin öffnet sich ein Drop-down-Menü mit allen zur Verfügung stehenden Spalten.
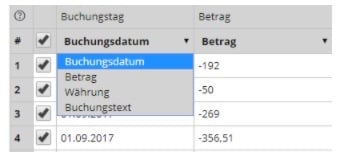
2. Datenimport-Konto anlegen
Gehe im Hauptmenü zu Einstellungen und dann Buchhaltung. Gehe im Reiter auf Zahlungskonten.
Klicke auf den blauen Button Zahlungskonto anlegen. Alternativ kannst du auch im Bereich Bank auf Zahlungskonto anlegen klicken.
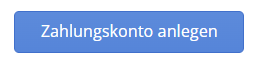
Es öffnet sich ein neues Fenster. Wähle Datenimport-Konto anlegen.
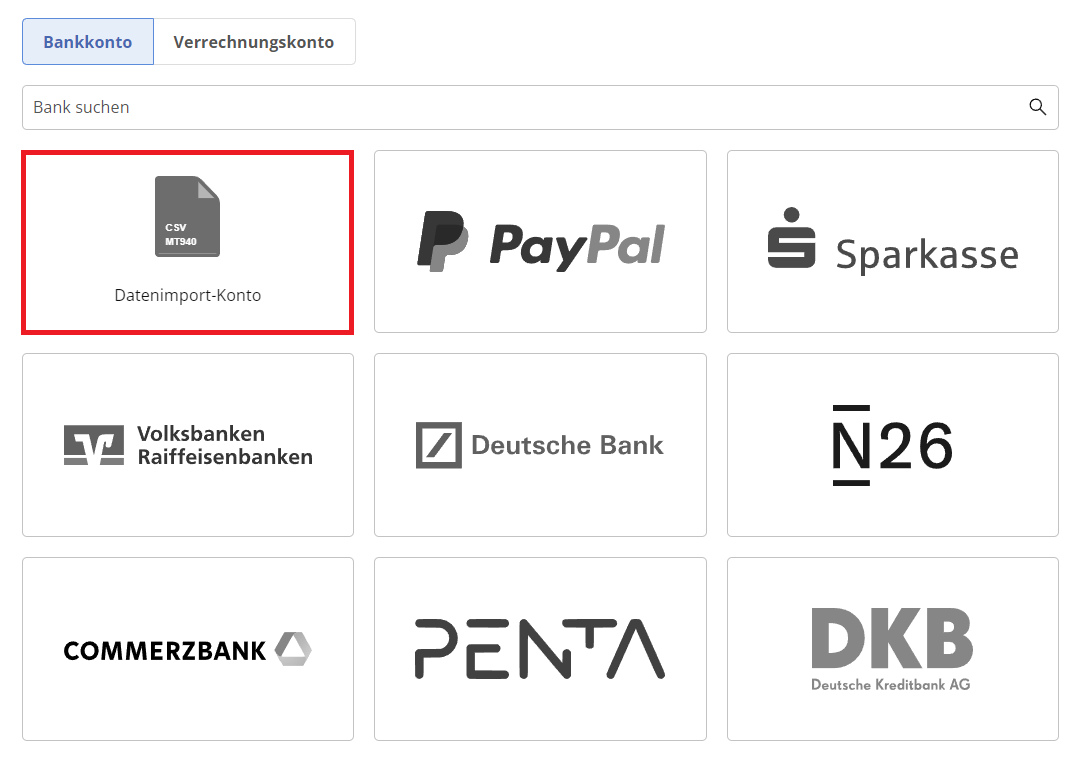
Gebe den Kontonamen der Bank und die IBAN ein. Klicke auf den Pfeil im Feld Buchungskonto und es öffnet sich ein Drop-down-Menü. Wähle ein entsprechendes Buchungskonto aus.
Schließe mit dem Vorgang Bankkonto anlegen ab.
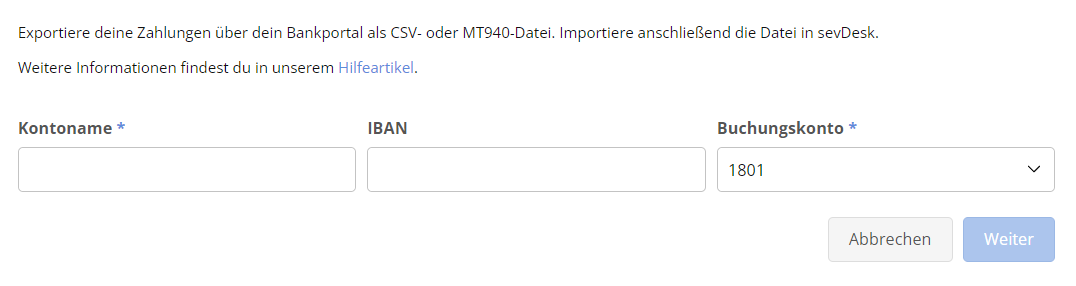
Es öffnet sich ein neues Fenster. Wähle hier Datei auswählen oder ziehe die entsprechende Datei hier rein und es lädt deine CSV- oder MT940-Datei hoch. Dabei wird automatisch das Format der eingegebenen Datei gespeichert. Im Nachgang kann dies von dir nicht geändert werden.
Außer, du hast noch keine Transaktionen im Konto hochgeladen. Dann lösche das Konto und lege es erneut mit der entsprechenden Datei an. Um die Änderung der Datei im Nachgang vornehmen zu können, wende dich gerne an uns. Wähle hierzu in deinem Account unten rechts das rote Fragezeichen aus. Es öffnet sich ein neues Fenster. Wähle hier Nachricht und dann Supportanfrage zu Banking aus. Oder klicke auf diesen direkten Link, um ein Ticket zu erfassen. Du erhältst eine Bestätigung per E-Mail nach erfolgreicher Bearbeitung.
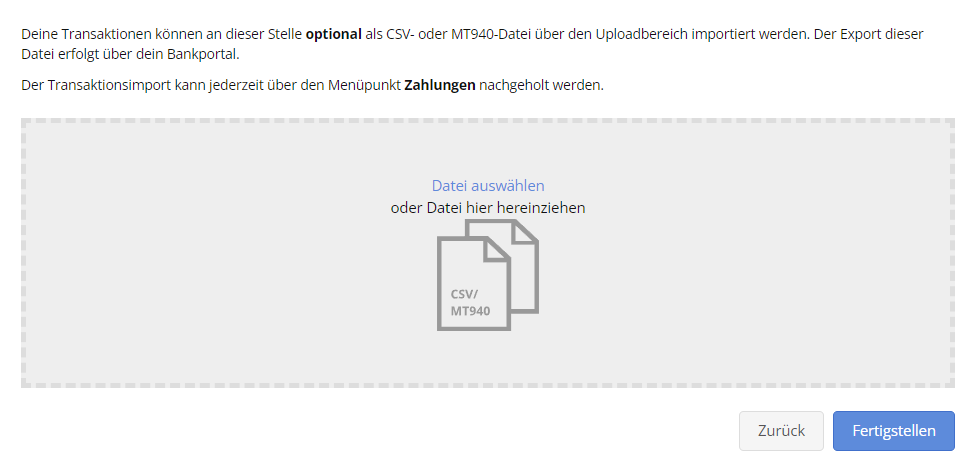
3. Neue Transaktionen importieren
Um dein Konto auf dem neuesten Stand zu halten, kannst du jederzeit die CSV-Datei hochladen. Gehe dazu im Hauptmenü zu Bank. Wähle das betreffende Zahlungskonto aus und klicke auf Transaktionen importieren.
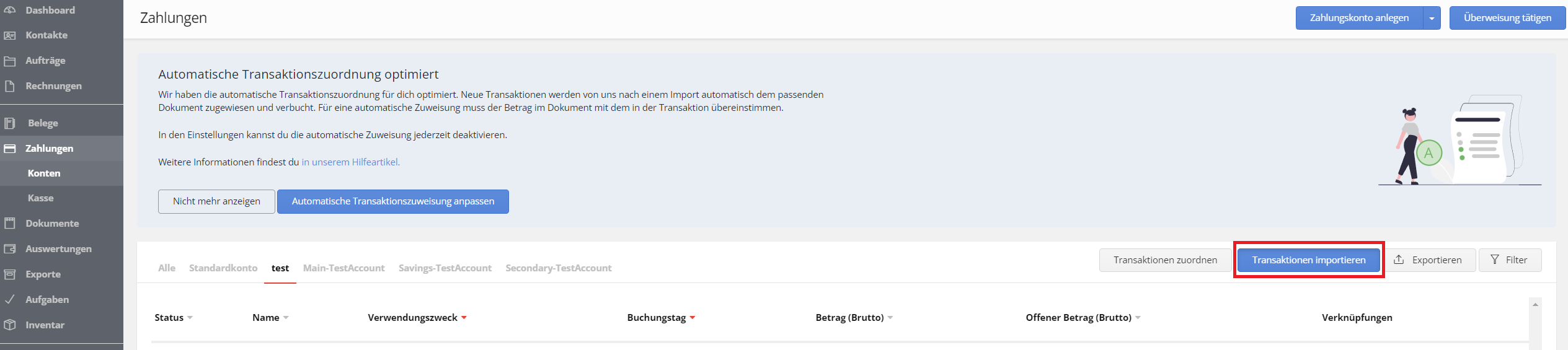
Das Fenster zur Eingabe deiner CSV-Datei öffnet sich. Gehe wie oben beschrieben in Punkt 2 vor und schließe mit Transaktionen importieren ab.